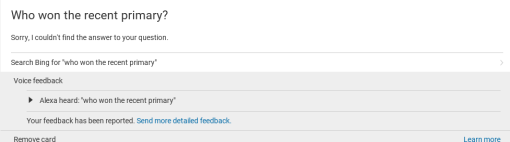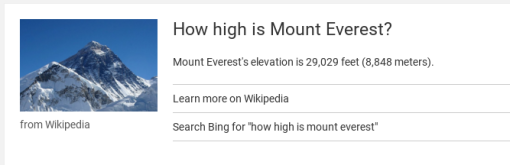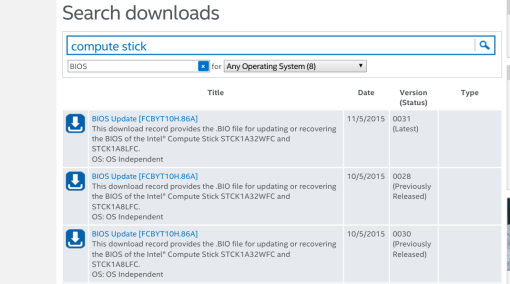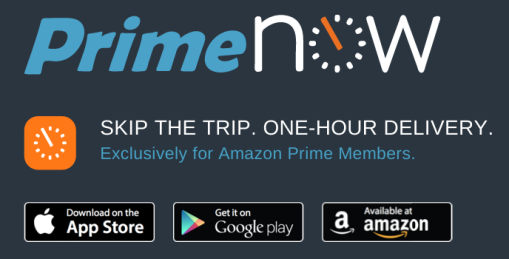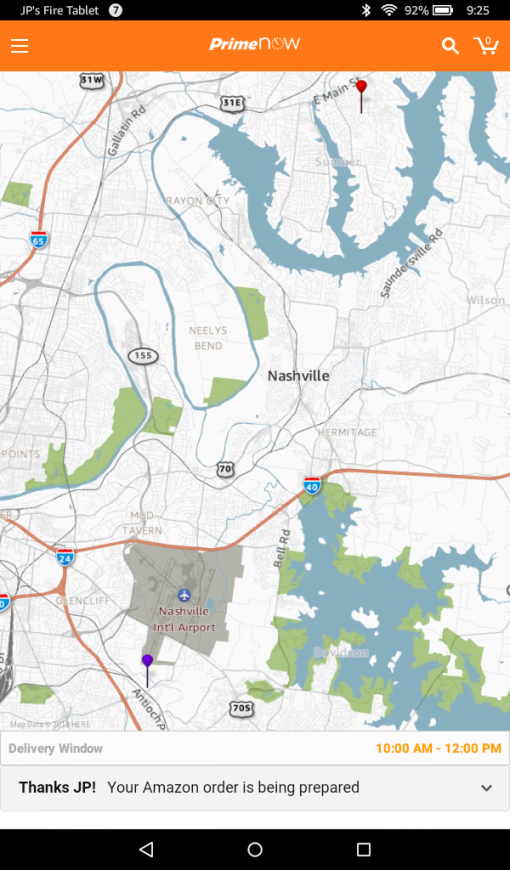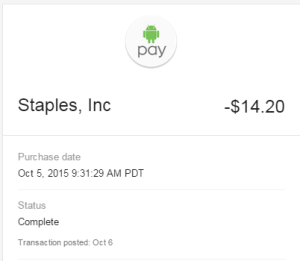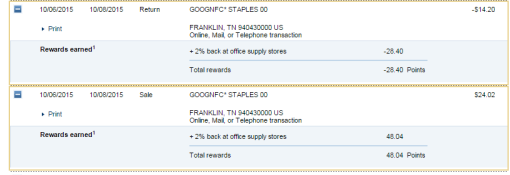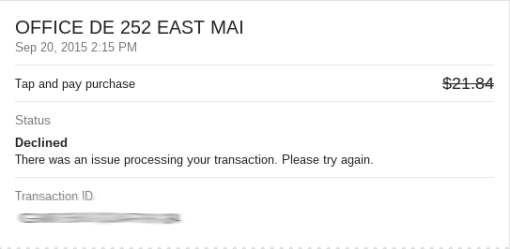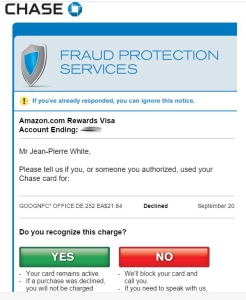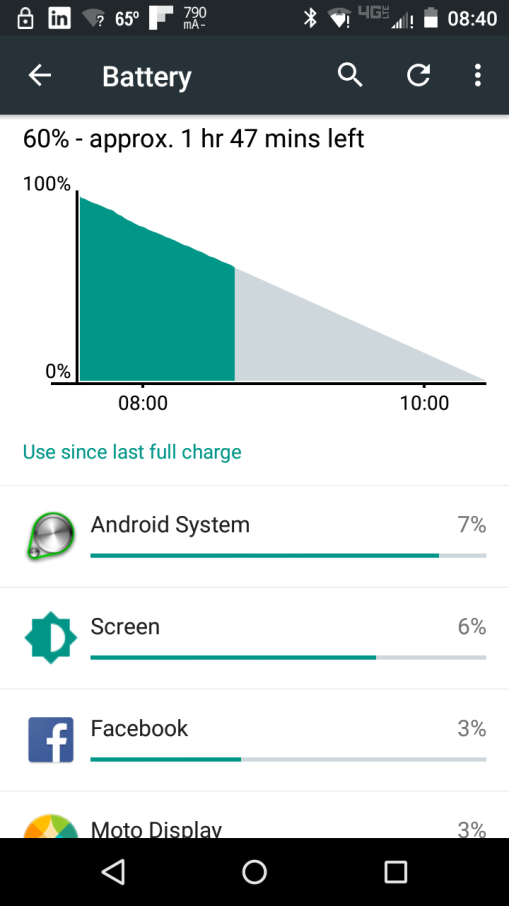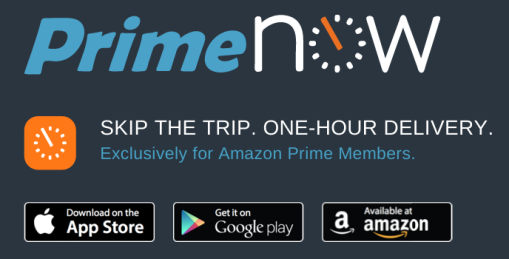
Amazon PrimeNow
As of November 20th 2015 Amazon now offer their same day delivery service in the Nashville area. This service is available for Prime members only. There is a promotional checkout code GETITNOW that gives you $20 off your first order of $50 or more. That’s a pretty good incentive to try the service, so I did.
2 Hour Delivery Promise
My first impression of the service was that once I place an order with the PrimeNow service I’d get it delivered at my house within 2 hours (1 hour for an additional $7.99). That’s not quite how it works. Orders are delivered in a 2 hour delivery window, time is also added for picking and packing the items. So an order I placed at 8:04 am was available for delivery 10am-12pm the same day at the earliest. So worst case scenario is almost 4 hours from time of order. Still pretty amazing, but don’t think you can get that last minute item delivered in under 2 hours. It is possible to select later delivery windows when placing your order if the first window doesn’t suit you, so there is no need to wait until 3-4 hours before you want an item. There is a reasonable amount of flexibility.
Ordering and Selection on Mobile Devices only
To select and order items using PrimeNow, you must use a specific Amazon PrimeNow application which is for mobile devices only. It is not possible to order via a laptop or desktop computer. I found the experience on my smart phone to be rather limiting. A much better experience can be had on an Amazon Fire Tablet, the app there is much easier to use thanks to the larger screen. I did install the iOS app on my iPad, but the app is made for the iPhone only so is very limited on that device as well. For the best experience use an Amazon Fire Tablet. Amazon really should develop a native iPad app.
If you have a tricky place to find or need to provide the driver with special instructions, that can be done in the app during the checkout process.
Wide selection of items
The Nashville PrimeNow warehouse, located close to Nashville airport, carries a wide range of products. I hadn’t expected items such as Ice Cream and Eggs to be available. I had imagined more durable and non perishable goods. Even though they deliver grocery items, this is a different service to Amazon Fresh. Fresh isn’t available in Nashville, but PrimeNow is pretty close to it.
When you see bulky items such as 50″ TV’s or a smoker offered you realize that this is more than a convenience service. This service could impact Best Buy and other electronics outlets in the Nashville area. If your car isn’t big enough for a large TV, the Amazon delivery maybe quicker than the local stores delivery and you don’t have to change out of your PJ’s!!
Delivery is Free – Sort of
Amazon deliver within the 2 hour window for free. You can’t argue with free. However there is a delivery driver gratuity of 10% added to your order. Amazon promise that 100% of the gratuity goes to the driver. You can alter the tip amount up or down, a tip isn’t mandatory, you could reduce it to zero if you really wanted to.
The odd thing is that the tip is charged when you place the order, not at the time of delivery. Tips should be a reward for good service and the amount set as appropriate. It is possible you’d tip a driver well and he/she be late or rude. That wouldn’t be good. There should be an option to add a tip on your mobile device after the delivery is made.
Drivers are instructed to refuse tips in cash, so giving a cash tip isn’t possible.
Good prices
I purchased 5 items, they were at or below the prices on Amazons main website. One item was $15 cheaper via PrimeNow in two hours versus ordering online with 2 day shipping. The online item that was more expensive was sold through a merchant, not Amazon directly, which explains the price variance.
Before ordering online check the prices of items on PrimeNow, the savings may more than cover the cost of a tip for the driver!!
Uber like tracking of Delivery vehicle.
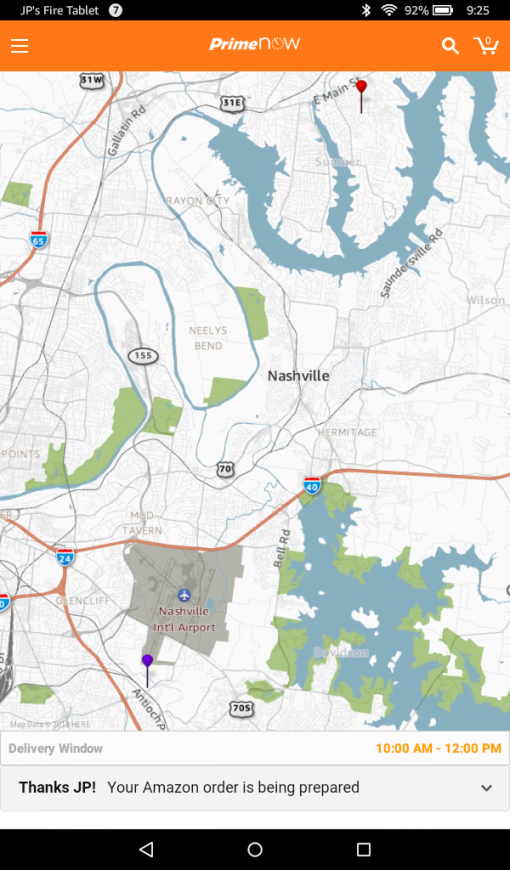
Amazon PrimeNow
Using the mobile app it is possible to see the location of the delivery vehicle in real time on a map. This is handy, if the driver leaves early or late you’ll know roughly when to expect him/her. Or if they get stuck in traffic you’ll see that’s the case. I was able to see that the driver was delivering to other homes in our area 30 minutes before he came to ours.
Amazon prefer if you are at the delivery address when the delivery occurs. This is understandable with perishable items such as ice cream. It is possible to opt for items to be left without anyone being present.
1 Hour Delivery only available in select locations.

Service availability is determined by Zip code.
My home is about a 30 minute drive from the Amazon PrimeNow warehouse. As such Amazon do not offer 1 hour delivery for the extra fee of $7.99 in my zIp code. Not that I needed my items that quickly anyway. Don’t expect 1 hour delivery in all locations in the PrimeNow service area. It would be handy if they had a map showing the service area and delivery time windows available by zip code.
How Amazon select which zip codes are covered is also a mystery. My Daughters home which is about the same drive time from the warehouse is not covered. Maybe it’s based on the number of Prime Members in a zip code as well as distance/travel time. Transparency isn’t Amazon’s strong suit.
Did they turn up on time?
Yes, the items arrived during the 2 hour delivery window and less than 3 hours from time of purchase.
8:04am Order Placed and email acknowledgement received.
10:28am Text Received to say Geoffrey was close.
10:53am Driver arrived with order
10:54am Text received indicating delivery has been made.
Drivers use their own vehicles.
My driver arrived in a saloon car which appeared to be privately owned. I don’t know if drivers get paid for the miles they drive, my guess is not and that gas and wear and tear on their vehicle comes directly out of their own pockets. Amazon hire the drivers as independent contractors. All the more reason to be sure to give them a tip!!
Items packaged in a brown paper bag.
Small items are grouped and placed into a brown paper bag. Much less waste compared to the shipping boxes we have grown accustomed to with mail order. The bag has your address and the delivery time window prominently marked on a large label that is used to seal the paper bag.
 Ever wonder if credit monitoring services actually work? This weekend I applied for a new credit card and after being approved waited to see which credit monitoring service I had signed up for would actually inform me of the activity.
Ever wonder if credit monitoring services actually work? This weekend I applied for a new credit card and after being approved waited to see which credit monitoring service I had signed up for would actually inform me of the activity. One hour later my phone jumped into life again and this time it was Discover letting me know that a credit enquiry had been made in my name by CitiBank. I am a Discover Card holder and did sign up for their free credit monitoring service. They offered to provide verbal advise on next steps if this was a fraud in progress and provided a number to call. The discover credit monitoring service is free to all comers, you do not need to be a Discover Card holder.
One hour later my phone jumped into life again and this time it was Discover letting me know that a credit enquiry had been made in my name by CitiBank. I am a Discover Card holder and did sign up for their free credit monitoring service. They offered to provide verbal advise on next steps if this was a fraud in progress and provided a number to call. The discover credit monitoring service is free to all comers, you do not need to be a Discover Card holder. The following day (a Monday) my phone jumped into life again and this time it was Lifelock, a identity protection service I subscribe to annually for $247.42 (plus applicable taxes). Lifelock have you access your dashboard and confirm if the activity is you or not. This is one difference to the free services, LifeLock want to know if the activity is legitimate, a step beyond informing you of the activity.
The following day (a Monday) my phone jumped into life again and this time it was Lifelock, a identity protection service I subscribe to annually for $247.42 (plus applicable taxes). Lifelock have you access your dashboard and confirm if the activity is you or not. This is one difference to the free services, LifeLock want to know if the activity is legitimate, a step beyond informing you of the activity.